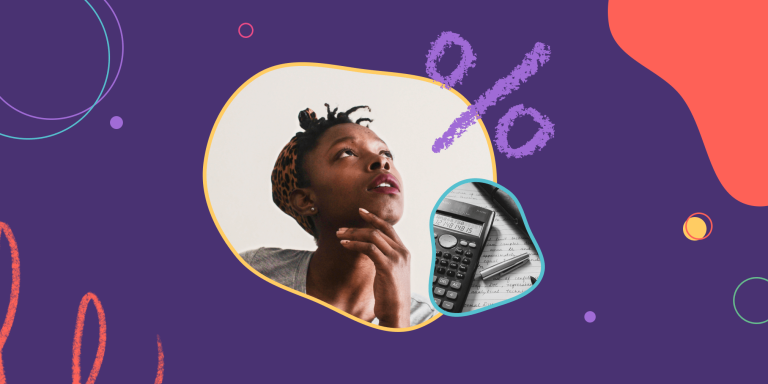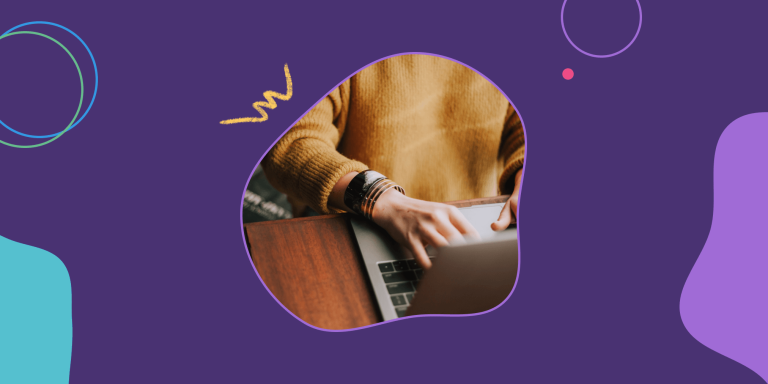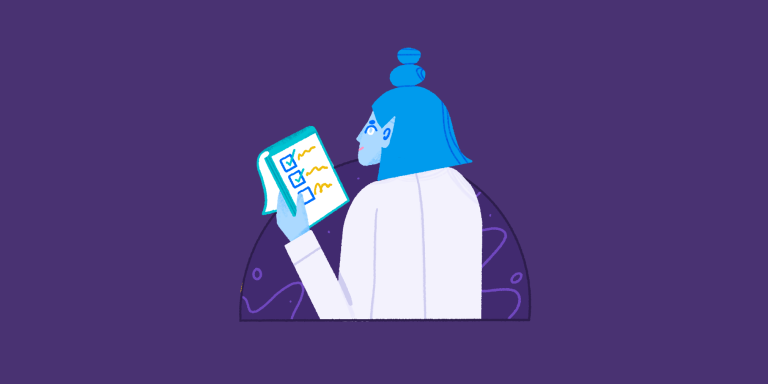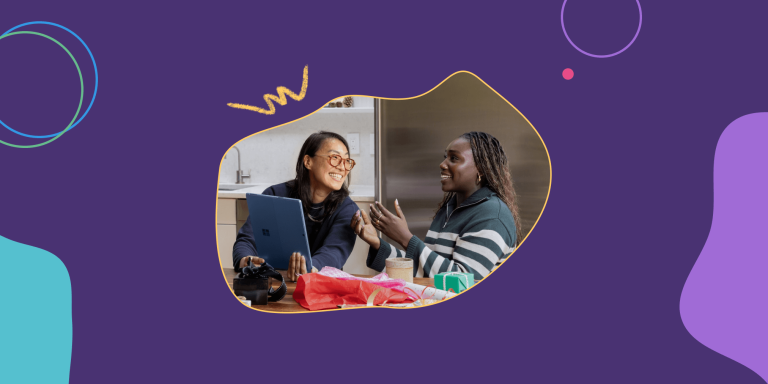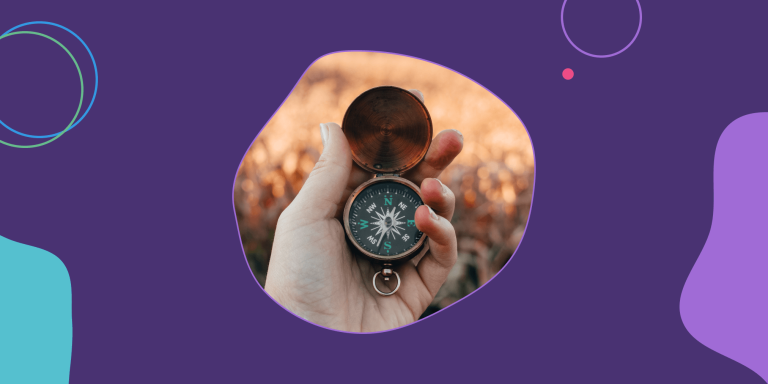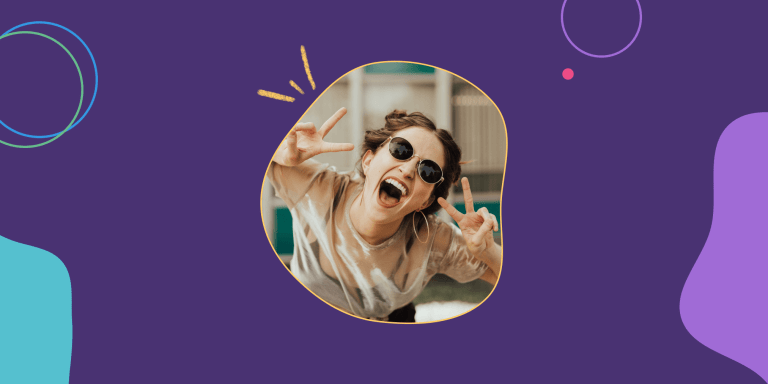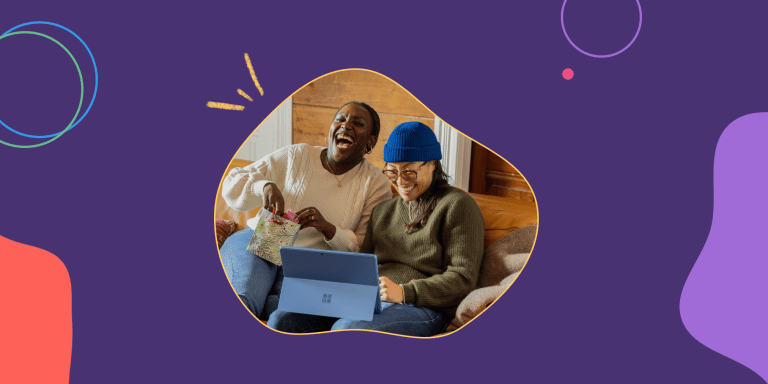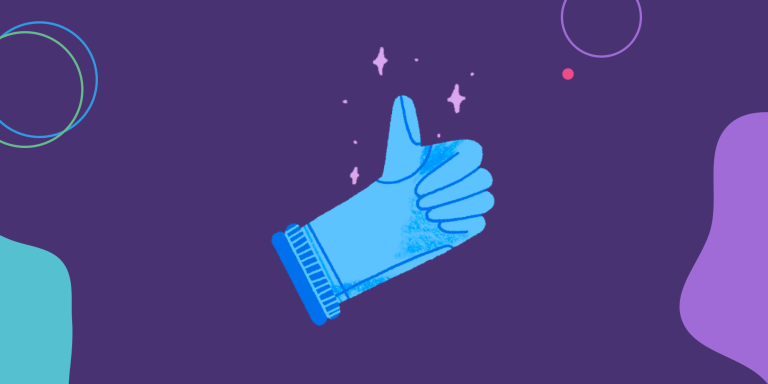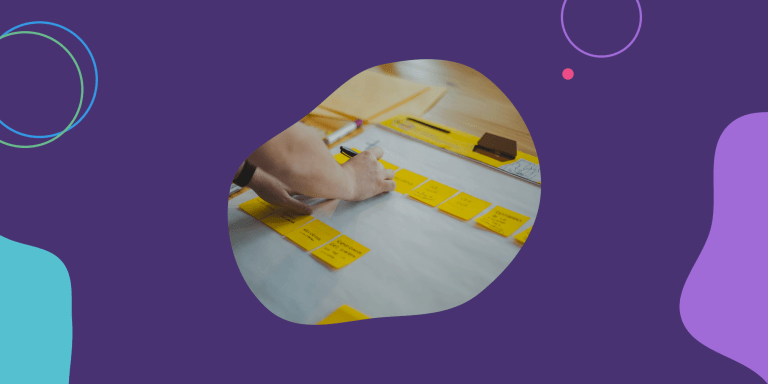Check-in Meetings 101
Get your team aligned on the right things
Team meetings often try to do too much at once:
Share information, review history, debate, make decisions, collaborate on deliverables, socialize, and more.
On top of that, it’s often difficult to hold the focus of attendees, encourage equal participation, and emerge from a meeting with clear next steps and trackable outcomes.
We set out to change all that.
Check-in Meetings
Parabol Check-in Meetings are personable, rapid-fire status check-ins to help teams clear roadblocks, collectively prioritize, create a work plan, and track progress toward their shared goals.
At the end of each check-in, the whole team receives a Summary, which can be shared with others who want—or need—to stay in the loop.
Between meetings, your team’s tasks live on a beautifully-designed, searchable, and collaboratively edited Team Dashboard.
Priority, status, and due dates are clear and live together, and new tasks can be self-assigned or suggested by teammates at any time.
Our growing suite of software integrations allow teammates to stick with the project management tools that are best suited for each discipline’s specific needs.
You can also seamlessly switch between Team Dashboards, or flip to My Dashboard to prioritize tasks across all of your teams, in one place.
Parabol leads your team through 3 simple stages to ensure that your check-ins are a transformative and user-friendly experience, whether you’re in the same room or scattered around the globe:
| 1. Icebreaker | build awareness of teammates’ personal context |
| 2. Solo Updates | individual accountability |
| 3. Team Agenda | collective plan-building |
Everything starts from the Meeting Lobby, and at the end of the process, we send out a Meeting Summary.
Let’s get started…
Meeting Lobby
Your team’s Meeting Lobby is accessible from any Team Dashboard.
Each Meeting Lobby has a unique web link you can drop into a calendar invite or share on your team’s chat platform. It’s a place for the team to gather and appoint a Facilitator before the meeting begins.

How-To
Parabol Check-in Meetings are led by a meeting leader, called the Facilitator.
Any teammate who clicks “Start Check-In Meeting” from your team’s meeting Lobby becomes the Facilitator for the day.
Facilitator Tips
- We recommend not “sharing screen”, so that each teammate can remain autonomous and participate in live, multiplayer editing throughout the meeting.
- Teammate screens stay synched to the Facilitator’s view as you advance through the meeting, keeping everybody focused (literally) on the same page.
Team Tips
- Review the Team Dashboard and add Agenda items to the queue before each scheduled Team Meeting
- Try rotating the Facilitator role each meeting. It’s a low-risk way to develop leadership skills among teammates
- The Facilitator can be changed during a meeting by clicking on any teammate’s avatar in the upper-right corner
Icebreaker
We aren’t robots. We bring emotions with us to meetings.
The Icebreaker helps us understand what state each teammate is in.
You might discover that a teammate is distracted by family matters, or that they’re overwhelmed by their workload: sharing that context builds rapport and helps the meeting run more smoothly.
This is particularly powerful for remote teams who lack opportunities for casual hallway interactions to socialize.

How-To
As the Facilitator advances the meeting, each teammate is given an opportunity to answer a randomized Icebreaker for the meeting.
What it sounds like: If the Icebreaker is, “What has your attention today?” responses might be:
👨🏿💬 “I’ve got a sick kid at home, I might have to stay on Mute”, or
🙋🏻♀️💬“I’m on deadline, I’m really frazzled today”, or
👩🏽💬 “I’m excited for my anniversary dinner plans tonight.”
Facilitator Tips
- This time is for each individual; it’s not a discussion
- Discourage crosstalk to keep things moving
- Encourage folks to share from a personal rather than professional place–you’ll spend the rest of the meeting talking about work
- If a discussion breaks out, advance your screen to the next teammate as a visual prompt for the team to keep moving
- Facilitators are able to customize their icebreakers
Team Tips
- Aid your team’s momentum by withholding commentary
- Give vulnerability to get vulnerability!
- Read up on how Icebreakers are used at Medium
Solo Updates
Solo Updates generate individual accountability for tasks, create transparency for the entire team, and surface information to aid in building the Meeting Agenda.
Each teammate gets a turn to share what they’ve accomplished, what they’re actively working on, and where they might be stuck.
A task might be considered Stuck if it’s reliant on somebody else to finish something first.

How-To
Each teammate spends a few minutes briefly sharing only what’s changed on their tasks since the previous meeting. This stage should also move quickly.
If there have been no changes to a particular task, the speaker can say, “no change.”
All teammates should add Agenda items to the queue as questions or topics for discussion are sparked by any teammate’s update.
What it sounds like: a teammate might say:
🙎🏽♀️💬 “Last week I delivered three trainings, this week I’m focused on refreshing the training materials from the feedback we received, and I’m stuck on integrating the new content from the product team, which I’ve added to the Agenda to discuss.”
Facilitator Tips
- Asking questions to clarify a task’s status are permitted, however…
- …if the group starts discussing plans, create an Agenda item and move on
Team Tips
- Have tasks in your Stuck column? Get help! Add an item to the meeting’s Agenda to help move that task forward
- Forget to add something to your board before the meeting? Use the “+” at the top of each column to add a task during your Solo Update
- Update your cards often, both to prioritize your efforts, and for team transparency
Team Agenda
Up to this point, the meeting has focused on building situational awareness.
In this stage, the team uses this understanding to generate, process, and prioritize the list of Agenda topics, which will be discussed and unpacked into a plan to be used until the next meeting.

How-To
A moment is given at the beginning of Agenda Processing to add to the list of agenda topics.
Agenda items entered by participants might be, “new feature,” “client lunch,” “animated gif”, “documentation,” and so on.
It’s perfectly fine if the agenda items are entered in shorthand; it’s simply a note to jog that person’s memory when it’s time to discuss their topic.
When an adequate agenda has been assembled, and the team has collectively prioritized the discussion order, the Facilitator advances through each agenda item in turn.
The Facilitator always begins by asking the agenda item’s author, “what do you need?” The goal of each agenda topic is to reach clarity, and generate new task cards.

Facilitator Tips
- If the agenda item’s author is having a hard time moving on, ask, “What’s the first step?”
- Sometimes the first step is, “meeting scheduled with @SoAndSo to discuss topic”
Team Tips
- If you create tasks with a past tense verb, it’s easier to know when they are done. Consider how clear the completion state of “presentation created” is, vs. “create a presentation”
- Add agenda items to your team’s queue any time before, during, or between meetings—whenever you think of something that needs to be discussed to move your work forward
- Pull up keyboard shortcuts for formatting task cards any time by pressing “Shift +?”

Meeting Summary
The closing screen of the Check-In Meeting process is a simple Summary of who attended, what was discussed, and the next steps for each teammate.

How-To
After all agenda items have been processed, the Facilitator will advance to “End Meeting”, which automatically generates the Summary view.
This Summary is also automatically emailed to all teammates, including any who were unable to attend.
These emails are a simple, informative artifact of a team’s progress, which can be saved or forwarded to any interested stakeholders.
Facilitator Tips
- Don’t forget to hit “End Meeting”! Teammates will not receive a summary until you end the meeting.
Team Tips
- Immediately after each Check-in Meeting, while team discussion is fresh in your mind, review your new cards, prioritize, and add due dates relative to other work on the board
- In addition, it’s good practice to quickly review your My Dashboard view, so you can prioritize new tasks relative to your existing workload across all of your teams
- Check-in Meeting summaries are useful references for any team that has a habit (or requirement) of reporting on their team’s progress internally, publicly, or to clients